
Из всех типов неполадок компьютера проблемы с сетью могут быть самыми худшими. И хотя много чего можно сделать без интернета, все мы так привыкли иметь доступ к сети, что уже не представляем без нее жизни.
Итак, что же делать, когда вы открываете браузер и видите сообщение «Не удается подключиться к сети»? Нужно сузить круг возможных неполадок, и если после первого шага подключения так и нет, то последовательно переходите к следующим.
0. Убедитесь, что проблемы именно у вас.
Иногда, то что кажется сбоем в работе сети, может оказаться проблемами конкретного сайта. Поэтому, если не удалось зайти на определенный сайт, попробуйте еще несколько, чтобы убедиться, в том что проблема действительно есть.
1. Проверьте цикл питания и другие устройства.
Иногда проблему с сетью, как и множество других решает простая перезагрузка компьютера. Поэтому первым шагом перезагрузите компьютер, а также роутер. После выключения роутера подождите 60 секунд прежде, чем опять его включить, это позволит очистить кэш устройства.
После перезагрузки попробуйте войти в сеть с другого устройства, например, со смартфона или другого компьютера. Если окажется, что и с других устройств вы войти в сеть не можете, то скорее всего проблема связана с оборудованием или вашим провайдером.
Если войти в интернет не удается только с одного устройства, то нужно постараться сузить круг возможных причин. Первым делом проверьте устройство на вирусы, убедитесь, что не были изменены настройки брандмауэра и попробуйте войти в сеть с другого браузера.
2. Проверьте физическое соединение.
После перезагрузки так и не можете войти в сеть? Проверьте физическое подключение устройства, не отсоединен ли интернет-кабель? Если это ноутбук и он имеет кнопку или переключатель беспроводной связи, то проверьте, что она не выключена.
После того, как вы убедились, что с кабелем все в порядке, проверьте мигает ли роутер зеленым. Если после перезагрузки огни на роутере не горят, это может значить, что он не работает. Если роутер горит красным или включен индикатор питания, но индикаторы сети не горят, то скорее всего проблема у провайдера.
3. Запустите Network Troubleshooter.
Windows содержит средство поиска и устранения неполадок с сетью, которое называется Network Troubleshooter. Чтобы его запустить щелкните правой кнопкой мыши по значку сети в области уведомлений (системном трее) и выберите пункт «Устранение неполадок». Troubleshooter может найти и устранить проблему, найти проблему, но быть не в состоянии ее исправить или не найти проблем. Если Troubleshooter нашел и исправил проблему, то попробуйте подключиться снова. Если он выдает ошибку, которую не может исправить сам, запишите ее, чтобы потом вы могли узнать в чем проблема.
4. Проверьте, что ваш IP-адрес действителен.
К этому шагу, мы уже убедились, что проблема не временная, а все оборудование хорошо работает и, поскольку Windows не может устранить ее самостоятельно, нужно определить в каком же месте соединения есть неполадка.
Самое время убедиться, что у вас не выставлены какие-нибудь специфические IP-настройки.
Справа нажмите на значок сети и дальше на «Центр управления сетями или общим доступом», после чего на «Подключение по локальной сети». Здесь выберите «Сведения» и посмотрите на пункт «Адрес IPv4». Если у вас нет постоянного IP, убедить, что получаете IP и адрес DNS —сервера автоматически. Повторите те же шаги для IPv6, чтобы убедиться, что и там все хорошо.
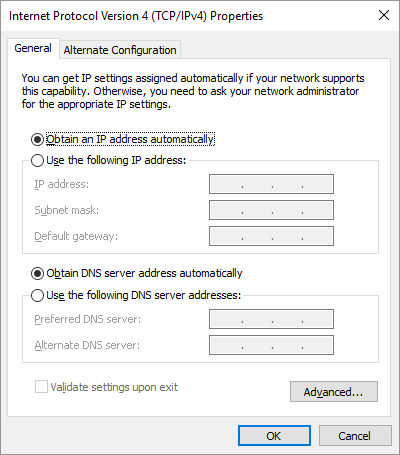
После этого можно проверить, что IP — адрес действителен. Откройте командную строку, набрав CMD в меню «Пуск». Введите IPCONFIG и посмотрите, что написано под «Интернет адаптер» (для проводных соединений) или Беспроводной LAN адаптер.
Если IPv4 — адрес начинается с 169.ххх, это значит либо не найдена сеть, либо маршрутизатор не назначил действительный IP-адрес. Решить проблему могут две команды:
ipconfig /release
ipconfig /renewЕсли и после этого ваш IP — адрес начинается с 169.ххх значит компьютер все еще не получает действительный адрес от маршрутизатора. Попробуйте подключить интернет-кабель к компьютеру напрямую, минуя роутер. Если все в порядке и интернет появился, то проблема в роутере.
5. Попробуйте пинг и трассировку.
Если ваш IP-адрес начинается не на 169, значит маршрутизатор назначает правильный IP и проблема возникает между маршрутизатором и сетью.
Введите команду:
ping 8.8.8.8Таким образом вы пропингуете DNS-сервера Google, вместо 8.8.8.8 можно ввести, например, yandex.ru. (пинг — процесс, позволяющий проверить скорость и качество сети до определенного сервера).
Если пакеты (ваши 8.8.8.8) отправиться не смогут, значит проблема точно есть. Чтобы проследить маршрут от вашего компьютера до DNS-сервера Google введите:
tracert 8.8.8.8Эта команда позволит проследить путь информации до места назначения. Следите за процессом, чтобы увидеть, где возникает проблема. Если ошибка в начале маршрута, то проблема скорее всего в вашей локальной сети.
6. Обратитесь к поставщику услуг.
Если все вышеперечисленные шаги завершены, вы убедились, что оборудование хорошо работает, ваш IP от маршрутизатора действительный, и проблема существует для нескольких устройств, то следующий шаг — это звонок провайдеру и сообщение о проблеме.
На этом же этапе вам поможет мобильный интернет на смартфоне: проверьте карты отключений (если ваш провайдер предоставляет такую информацию) или свяжитесь со знакомыми пользователями вашей сети, чтобы убедиться есть ли и у них проблемы.
7. Подождите.
После того, как провайдер подтвердил, что проблема есть и не только у вас, единственное, что вам остается это ждать и надеяться на скорое разрешение ситуации…
Выводы.
Эти шаги являются общим руководством для диагностики проблем с интернетом и конкретные настройки у вас могут называться немного по-другому (это зависит от версии Windows).
Все вышеперечисленные шаги сводятся к перезагрузке устройства, проверке наличия сети на других устройствах и проверке правильности выставленных настроек. Если вы проверили все, а проблема все еще есть, значит необходимо обратиться к провайдеру.
Пункт три должен идти первым. Windows имеет встроенную систему проверки подключения к Интернету, и как правило сам определяет необходимость перезагрузки роутера и проверки подключения сетевого кабеля! Поэтому пункт 1 и 2 смело можно пропустить. Также как и пункт 0, так как встроенная система диагностики позволяет проверить и возможность подключения к определённому сайту.
Я бы добавил ещё один очень важный пункт: проверка host файла. Из-за повреждения host файла (в результате вирусной атаки, или неумелых действий пользователя) как правило отсутствует подключение к Интернету вообще, или отдельным ресурсам (сайтам) в частности. Подробно об этом написано на официальном сайте Windows: https://support.microsoft.com/ru-ru/kb/972034
Да, вы абсолютно правы, но здесь приведены рекомендации в том числе и для совсем неопытных пользователей.