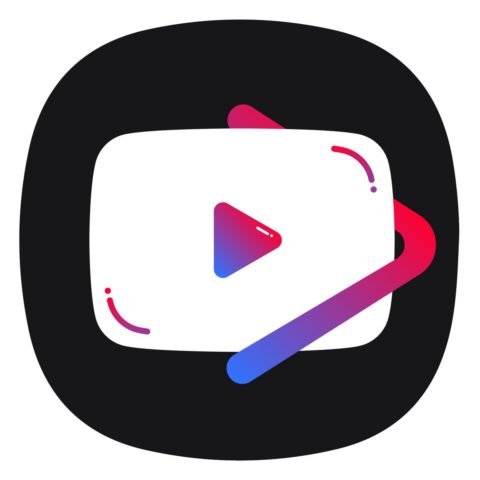
Хотите смотреть youtube без рекламы, встроенной или отображающейся перед роликом? Не все знают, но это возможно, более того, справится даже неопытный пользователь.
Все что вам нужно, это установить модифицированный клиент Youtube под названием YouTube Vanced. Программа предоставляет преимущества YouTube Premium, но при этом распространяется абсолютно бесплатно, а также не требует получения на устройство root-прав.
Конечно, для просмотра роликов нужно подключение к Интернету. Как раздать Интернет с телефона на телефон мы рассказывали здесь.
Мы два месяца использовали YouTube Vanced и готовы рассказать о впечатлениях, преимуществах и недостатках.
Преимущества YouTube Vanced
Модифицированное приложение позволяет войти в ваш Google-аккаунт, а, следовательно, видеть свои подписки и оставлять комментарии.
Также, используя YouTube Vanced, вы сможете:
- Воспроизводить видео в фоновом режиме (с заблокированным экраном). Это удобно, если вы часто слушаете подкасты, интервью или просто музыку, без просмотра видео.
- Воспроизводить видео поверх других окон (картинка в картинке). Функция пригодится, если вам нужно открыть другое приложение, но не хочется отвлекаться от просмотра видео или же вы смотрите и сразу следуете видеоинструкции.
- Открывать видео в более высоком разрешении. К примеру, на FullHD экране можно смотреть видео в 4K. Есть ли в этом смысл, вопрос другой, но для большинства видео действительно снимаются ограничения по разрешению.
- Несколько тем оформления.
Как установить YouTube Vanced
Несмотря на то, что, по понятным причинам, YouTube Vanced нельзя скачать в магазине Play Маркет, установить клиент очень просто.
- Скачайте установочный APK-файл приложения Vanced Menager с официального сайта YouTube Vanced. (https://vancedapp.com/)
- Установите Vanced Menager и откройте приложение.
- На главной странице укажите есть ли на устройстве Root-права и установите MicroG. Обратите внимание, устанавливать MicroG нужно перед установкой YouTube Vanced. Именно это приложение дает возможность использовать ваш обычный Google-аккаунт.
- Установите Vanced (приложение попросит выбрать тему оформления).
- Далее приложение попросит дать разрешение на установку из неизвестного источника. Перейдите в настройки и разрешите установку.
- Последняя версия YouTube Vanced для Android будет установлена на ваше устройство.
После этого можно пользоваться YouTube Vanced, так же, как и обычным YouTube.
Общее впечатление, достоинства и недостатки YouTube Vanced
В первые дни после начала использования программы, кажется, что это просто YouTube Premium. Картинка в картинке и фоновое воспроизведение работают идеально, выбор качества видео также. В целом вы получаете массу преимуществ, при чем, совершенно бесплатно.
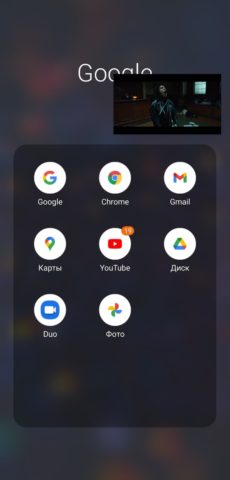
Есть некоторые нюансы, связанные скорее с использованием клиента на устройствах разных производителей, о которых мы расскажем ниже.
Во-первых, YouTube Vanced периодически обновляется и функционал расширяется. С одним из последних обновлений, приложение начало присылать уведомления о выходе новых видео на каналах, на которые вы подписаны. При чем уведомление совершенно не отличается от уведомления с обычного YouTube. На практике это значит, что в зависимости от количества подписок, у вас постоянно висит куча продублированных уведомлений.
Рекомендуем отключить уведомления либо с YouTube, либо с YouTube Vanced, в этом случае уведомления будут отображаться как обычно.
Во-вторых, как мы уже сказали, приложение периодически нужно обновлять. Для этого нужно открыть Vanced Menager, на главной странице вы увидите YouTube Vanced, MicroG и YouTube Music Vanced. Нажав на каждое из приложений можно просмотреть текущую и последнюю версию. Если ваша версия не последняя, то нажав на значок квадрата со стрелкой ее можно обновить. Вам не потребуется никаких дополнительных разрешений, но обратите внимание, что во время обновления нельзя выходить из приложения.
Мы тестировали YouTube Vanced на смартфоне Samsung A50. После установки планового обновления с патчами безопасности и исправлениями на устройство, было замечено, что во время просмотра видео в YouTube Vanced смартфон начал сильно греться и быстрее разряжаться.
Проблема решилась обновлением YouTube Vanced до последней версии.
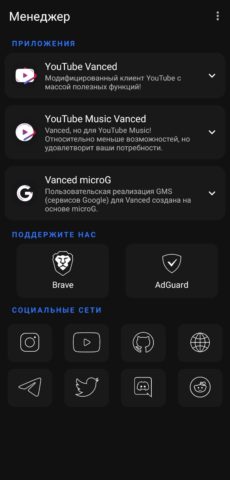
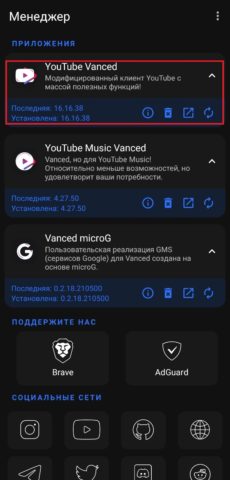
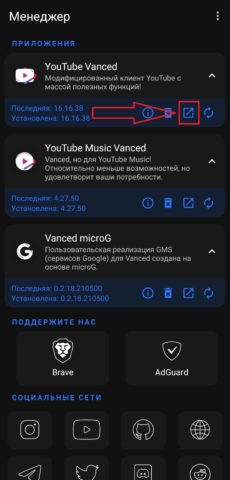
В-третьих, если вы владелец девайса от Xiaomi, то перед установкой или обновлением клиента YouTube Vanced придется отключать оптимизацию MIUI. Сразу предупредим, что отключение этой функции потенциально может привести к слетевшим настройкам приложений и некоторым другим проблемам. Поэтому, если очень хочется Vanced, можно отключить оптимизацию, установить приложение, и снова включить оптимизацию.
Как отключить оптимизацию MIUI:
- Перейдите в настройки устройства (смахните экран сверху вниз и нажмите на шестеренку в правом верхнем углу)
- Выберите пункт «О телефоне»
- Много раз нажимаем на строку «Версия MIUI» (пока внизу не появится надпись, что вы стали разработчиком)
- Выходим в общее меню и переходим в раздел «Расширенные настройки»
- В нижней части страницы находим пункт «Для разработчиков»
- Прокрутите страницу в самый низ до строки «Включить оптимизацию MIUI»
- Переведите переключатель напротив «Включить оптимизацию MIUI» в неактивное положение.
Примечание: если в меню разработчика вы не обнаружили пункт «Включить оптимизацию MIUI», то нужно нажать на строку «Восстановить значения по умолчанию», которая находится чуть выше. При чем, по словам некоторых пользователей, нажимать на эту строку нужно не менее 5 раз. После этого все настройки меню для разработчиков будут сброшены, и появится нужный вам пункт.
В-четвертых, нельзя не упомянуть о новой, полезной возможности, которая стала доступна в YouTube Vanced. Автоматический или ручной пропуск частей видео, не содержащих полезной информации. Имеются в виду вступления, титры, или спонсорская реклама.
Включить функцию можно следующим образом:
- Откройте YouTube Vanced
- Нажмите на значок своего профиля в правом верхнем углу
- Выберите «Настройки»
- Внизу страницы нажмите на «Настройки Sponsor Block»
- Активируйте переключатель напротив первого пункта «Включить Sponsor Block (Бета)
- Чуть ниже можно настроить действия с каждой частью видео, опознанной как не несущая полезной информации: Автоматически пропускать, Показывать кнопку пропуска, ничего не делать.
В строке прокрутки внизу видео, рекламные или не несущие полезной информации части ролика, будут показаны зелеными отрезками.
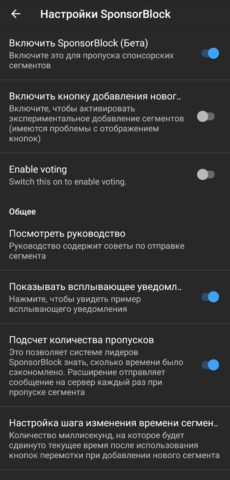
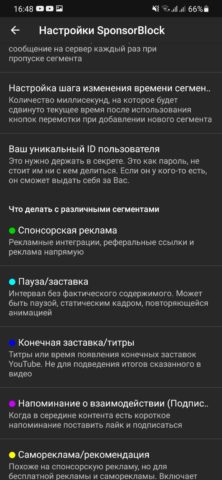
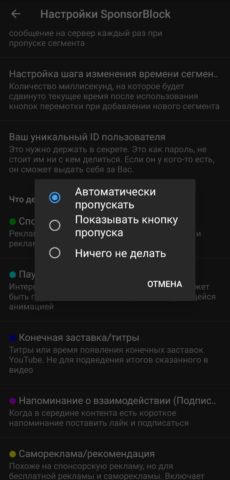
Итог
YouTube Vanced вполне можно использовать вместо привычного приложения YouTube. Преимуществ масса, а установка приложения гораздо проще, чем кажется на первый взгляд и под силу даже неопытному пользователю.
Для корректной работы приложения, рекомендуем вовремя обновлять сам YouTube Vanced, MicroG и YouTube Music Vanced, а также следить за новыми возможностями.