
Кто из нас не замечал, что через некоторое время новый компьютер или ноутбук начинают работать гораздо медленнее? Конечно, все мы хотим этого избежать, но со временем, даже самый мощный компьютер сталкивается с этой проблемой.
И все-таки есть несколько шагов, которые можно предпринять, чтобы новый компьютер как можно дольше радовал вас быстродействием.
1. Устанавливайте минимум программ и расширений.
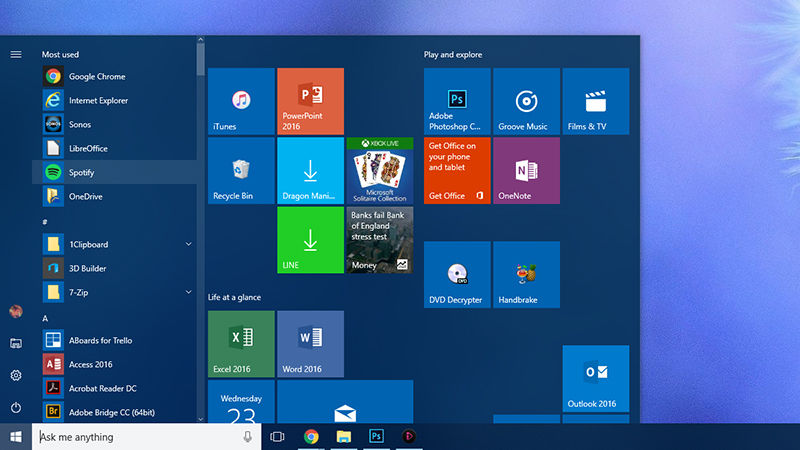
Главной причиной замедления работы компьютера, как правило являются установленные программы и расширения браузера. Чем больше их установлено, тем больше ресурсов системы они расходуют.
Дважды подумайте, а нужна ли вам та или иная программа? Может быть есть веб-версия, которую можно использовать без необходимости установки или, скажем портативная (portable) версия программы на флешке?
Убедитесь, что у вас не установлено 25 лишних программ и расширений, которые когда-то были нужны, а сейчас просто занимают место на жестком диске и заставляют систему работать значительно медленнее.
Привести в порядок приложения и браузеры помогут различные утилиты, которые совершенно бесплатно можно скачать из Интернета, самая известная и распространенная из них это CCleaner.
2. Проследите, чтобы ничего не запускалось автоматически.
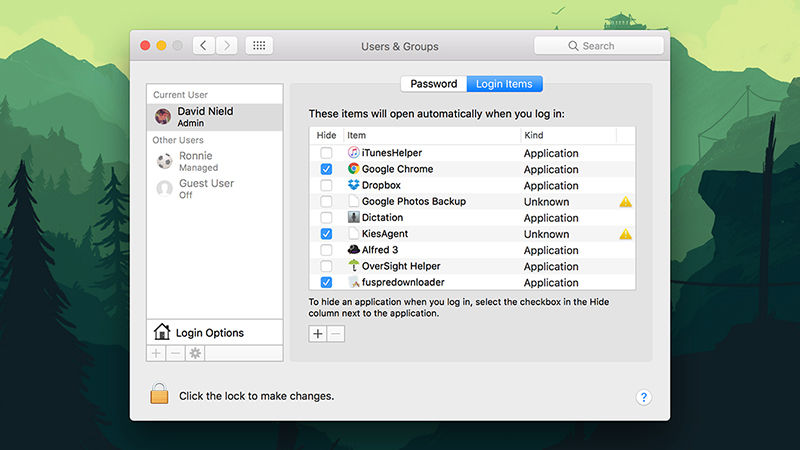
Сколько программ находятся у вас в автозапуске? А зачем они там нужны? Большинство из программ, если они понадобились, вы за секунды сможете открыть в Windows или MacOS. В то же время запускаясь автоматически, они существенно увеличивают время загрузки и выполнения операций системой.
Чтобы узнать, какие программы загружаются у вас вместе с системой, перейдите в меню «Пуск»- Все программы — Автозагрузка. Удалите программы из этой папки и они не будут загружаться при запуске компьютера (для Windows 7). Или запустите диспетчер задач (щелкнув правой кнопкой на панели задач), внизу нажмите кнопку «Подробнее», а затем откройте вкладку «Автозагрузка». Кликнув правой кнопкой мыши по любой из программ находящихся в этом списке, вы можете включить или отключить ее запуск (для Windows 10).
На Mac сделать это можно перейдя в «Пользователи и группы» (Users & Groups) в разделе «Системные настройки» (System Preferences).
Обратите внимание, что некоторые программы лучше загружать вместе с системой, это касается антивируса и брандмауэра, но все остальные совершенно там не нужны.
3. Сделайте безопасность компьютера приоритетной.
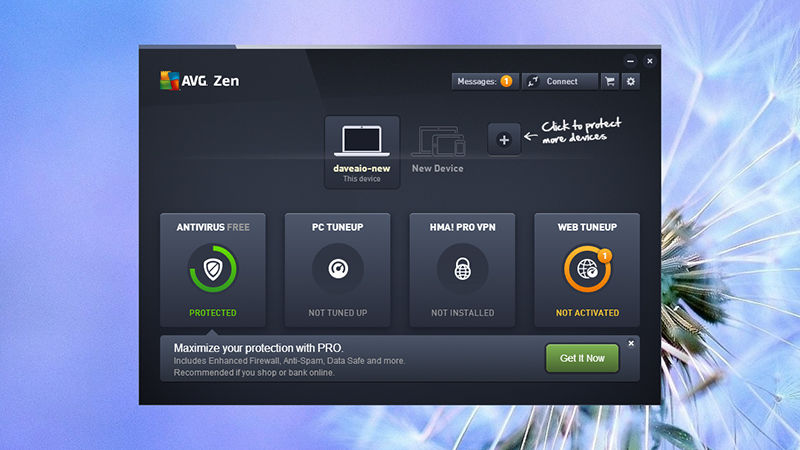
Иногда причиной того, что ваш компьютер работает медленно становятся вредоносные приложения, вирусы, расширения распространяющие рекламу и ненужные утилиты, которые устанавливаются в комплекте с нужными программами.
Это возвращает нас к тому, что устанавливать желательно минимум программ и те самые нужные, но бывает, что вредоносные программы и рекламное ПО устанавливаются скрытно, без нашего ведома.
В этом случае пригодится хороший антивирус, на который, возможно даже стоит потратить немного денег. В сети есть и бесплатные версии, но иногда стоит рассмотреть покупку хорошего пакета.
Опять же со 100% гарантией, к сожалению, вас не защитит ни один из существующих антивирусов, поэтому решение устанавливать бесплатный или покупать, остается только за вами.
4. Регулярно обновляйте систему.
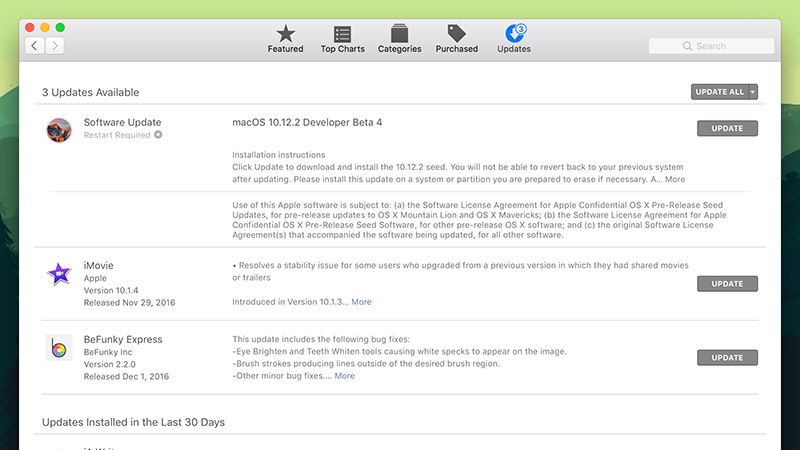
Ключом к поддержанию «здоровья» системы является своевременное ее обновление. С обновлением вы устанавливаете патчи безопасности, оптимизируете код, добавляете новые функции и улучшаете совместимость с другими программными и аппаратными средствами.
Именно поэтому современные версии Windows и MacOS обновляются автоматически в фоновом режиме (конечно, если автообновление у вас не отключено).
Проверить параметры обновления в операционной системе Windows вы можете нажав на флажок, находящийся справа на панели задач, после чего нужно нажать на «Открыть центр поддержки» или же в меню «Пуск» перейдите к «Панель управления», далее к разделу «Система и безопасность» откуда перейдите к вкладе «Центр поддержки» (для Windows 7).
Если у вас Windows 10, то из меню «Пуск» перейдите в раздел «Параметры» — «Обновление и безопасность».
На MacOS идите в App Store и нажмите на вкладку «Обновления», чтобы увидеть, какие обновления доступны.
5. Восстановите, переустановите, повторите.
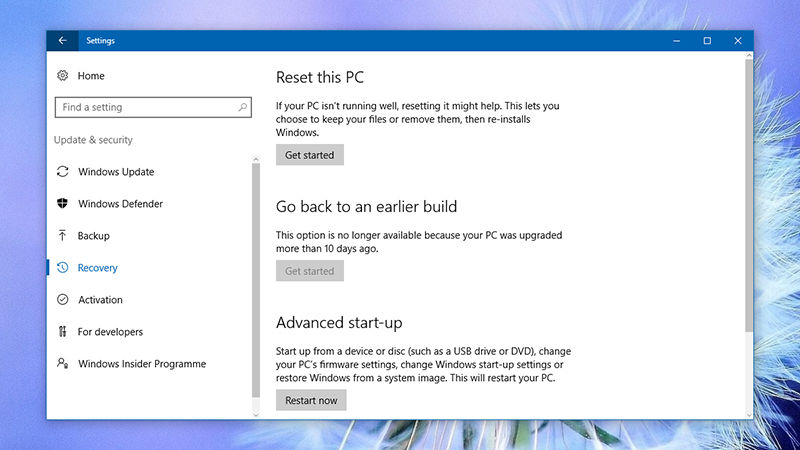
Важно: перед восстановлением, переустановкой и другими подобными операциями обязательно сделайте резервные копии всех важных файлов!
Раньше, когда мы переустанавливали систему, это, конечно, решало проблемы с быстродействием да и со всем остальным, но требовало затрат времени и определенных навыков, так как после переустановки системы требовалось заново устанавливать драйверы устройств.
Но последние версии Windows (8, 10) и macOS Sierra сделали этот процесс гораздо проще.
На Windows вам помогут функции «Reset PC» и «Refresh PC». «Reset PC» — это аналог функции сброса до заводских настроек, знакомой нам по смартфонам и планшетам. На компьютере эта функция форматирует диск на котором установлена система и заново переустанавливает Windows. Чтобы это сделать нажмите Win+C, далее нажмите «Settings» (Настройки) и перейдите к опции «Изменить настройки ПК». Выберите вкладку «Общие», где на правой панели вы найдете «Удаление всех данных и переустановка Windows». После нажатия на кнопку «Далее», Windows запустит мастер установки «Reset PC».
«Refresh PC» — это функция, которая поможет вам решить возникшие проблемы без удаления всех установленных программ. После запуска этой функции Windows будет переустановлена, но все программы, настройки и личные данные будут сохранены.
Чтобы запустить «Refresh PC» повторите первые три шага предыдущей инструкции, то есть нажмите Win+C, далее нажмите «Settings» (Настройки) и перейдите к опции «Изменить настройки ПК». Выберите вкладку «Общие», но здесь выберите «Восстановление ПК без удаления файлов» (Refresh your PC without affecting your files). Нажмите «Начать» (Get started) и Windows запустит мастер настройки «Refresh PC».
На Mac, перезагрузите систему, удерживая нажатыми Cmd+R во время загрузки, и найдите инструмент Disk Utility.
Очень надеемся, что эти простые шаги помогут вам, как можно дольше сохранить систему «чистой», быстрой и избежать проблем с вирусами.