
Яркость экрана является очень важным параметром экрана компьютера. При высокой яркости на мониторе в темноте хорошо видны темные объекты, а также отлично читается текст при ярком дневном свете. Однако, если вы не геймер и в список ваших повседневных задач не входит рассматривание темных объектов, то слишком высокая яркость может только навредить.
К примеру, если вы офисный работник, то долгое смотрение на яркий экран монитора приводит к тому, что глаза сильно устают. В долгосрочной перспективе это грозит снижением зрения, а при переработках – еще и головной болью. Некоторые люди отмечают, что от долгого смотрения на яркий экран монитора их глаза начинают слезиться, но бывают и обратные случаи, когда глаз пересыхает и возникает ощущение жжения или попавшей соринки.
Параметр яркости можно настроить или непосредственно на мониторе, или же с помощью ПО, поставляемого с видеокартой.
Ниже мы расскажем, как снизить яркость экрана следующими способами:
- При помощи настроек самого монитора;
- Используя параметры экрана;
- С помощью драйверов видеокарты.
Снижение яркости с помощью настроек монитора
Снижение яркости на мониторе – это самый простой, быстрый и удобный способ регулирования яркости дисплея.
На любом мониторе, обычно в нижней его части, присутствуют кнопки управления. С их помощью нужно перейти в меню настроек монитора, где выбрать пункт, ответственный за изображение. Как правило, он называется «Картинка» или «Picture».
Важно: в некоторых случаях в меню есть прямая настройка или же на мониторе присутствует отдельная кнопка, с помощью которой можно отрегулировать яркость.
Выбрав нужный раздел, используя кнопки, установите удобный для вас уровень яркости.
Снижение яркости с помощью параметров экрана (для Windows 7)
Кликните правой кнопкой мыши на свободном поле рабочего стола и в открывшемся окне выберите «Персонализация». Здесь в левой части окна нажмите на вкладку «Экран» и выберите «Настройки яркости».
Отрегулируйте яркость с помощью ползунка в нижней части окна.
Наглядно продемонстрирован этот способ на видео ниже:
Снижение яркости с помощью драйвера видеокарты
Для ПК, оснащенных видеокартой Nvidia
Если ваш ПК оснащен дискретной видеокартой от Nvidia, то помочь установить комфортный режим яркости вам поможет «Панель управления Nvidia».
На свободном поле рабочего стола кликните правой кнопкой мыши и выберите пункт «Панель управления Nvidia».
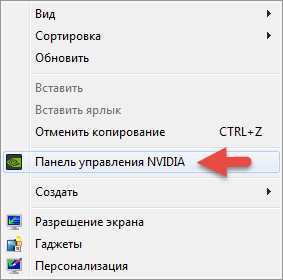
В открывшемся меню вам нужно выбрать раздел под названием «Регулировка параметров цвета рабочего стола» и передвинуть ползунок на нужный уровень яркости экрана.
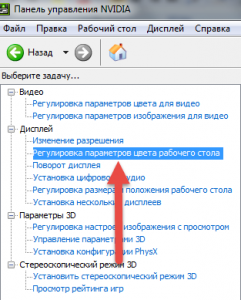
Для ПК, оснащенных видеокартой AMD Radeon
Если вы владелец ПК, оснащенного видеокартой AMD Radeon, то в помощь вам придут «Catalyst Control Center» или «AMD Radeon Settings» (Настройки Radeon), в зависимости от версии установленного драйвера.
Изменение яркости с помощью Catalyst Control Center:
Чтобы изменить настройки яркости этим способом, нужно кликнуть по свободному полю рабочего стола и в открывшемся контекстном меню выбрать Catalyst Control Center.
В появившемся окне находим пункт цвет и выставляем нужный уровень яркости.
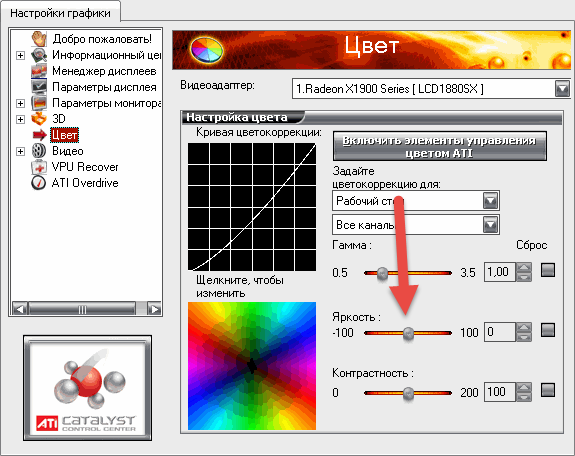
Изменение яркости с помощью AMD Radeon Settings (Настройки Radeon):
Если для вашей видеокарты установлена другая версия драйвера, то понадобится кликнуть на свободное поле рабочего стола правой кнопкой мыши и выбрать «Настройки Radeon».
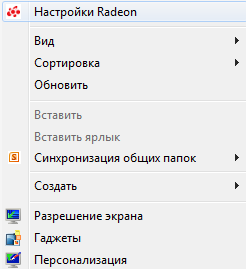
Далее в открывшемся окне выбрать вкладку «Дисплей» и в правой верхней части окна нажать на «Дополнительные настройки».
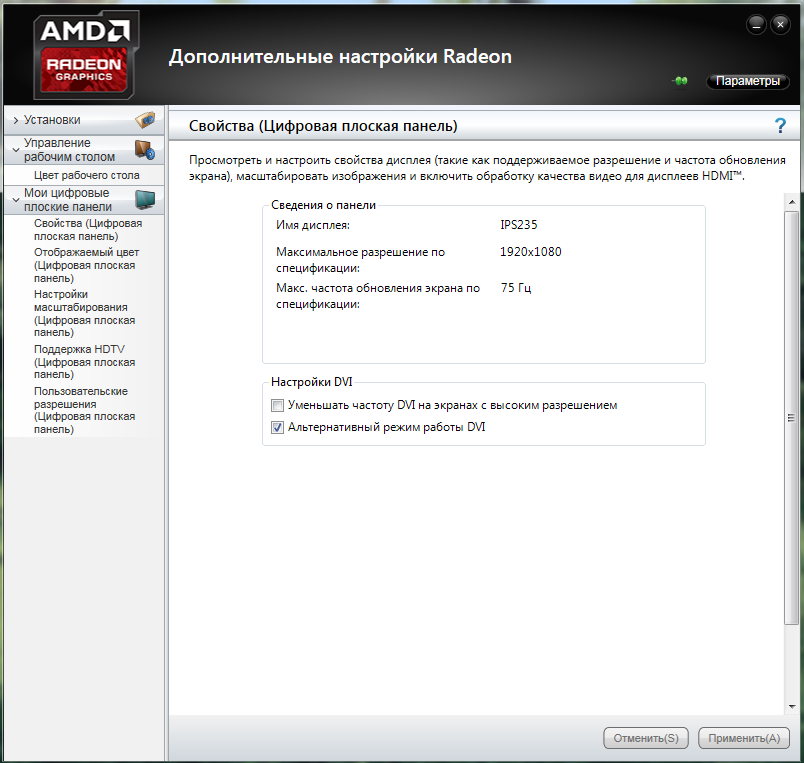
Здесь в левой части экрана необходимо выбрать раздел «Цвет рабочего стола» и в открывшемся окне передвинуть ползунок яркости в необходимое положение.
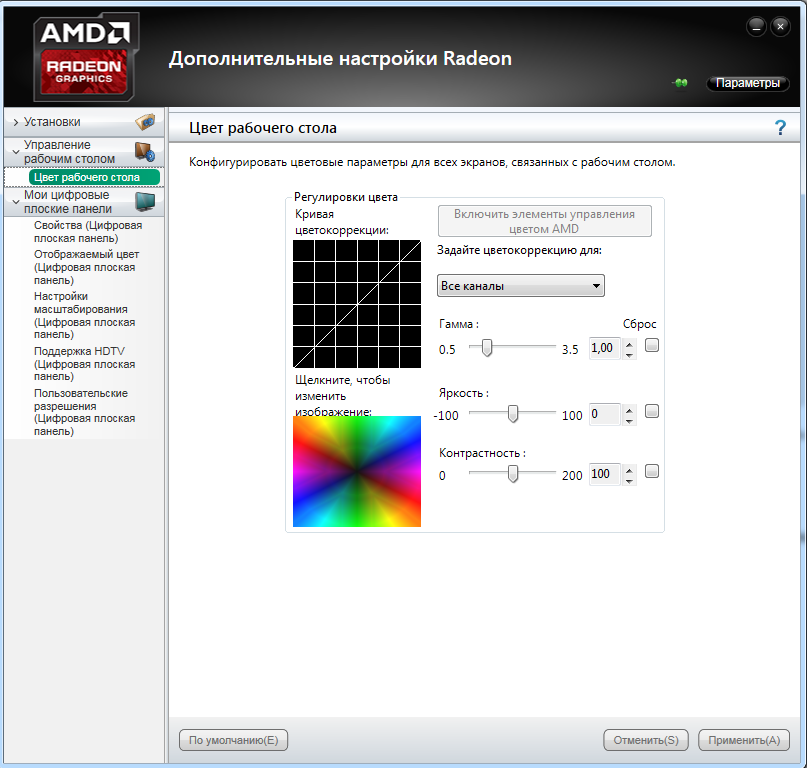
Итоги
Незначительный на первый взгляд параметр яркости экрана может оказать большое влияние на комфорт во время работы за компьютером. Поэтому советуем вам не пренебрегать приведенными выше рекомендациями и установить оптимальный уровень яркости экрана. Тем более, что сделать это можно быстро и справится с такой задачей даже начинающий пользователь ПК.
Просмотреть, как на компьютере уменьшить яркость можно в ролике ниже: