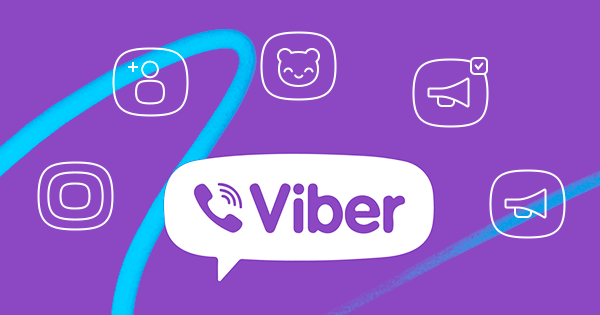
В этой статье расскажем как отправить фото по вайберу с телефона на телефон или с ПК на телефон. В зависимости от ситуации вы можете отправить фото, сделанное камерой прямо в мессенджере в данный момент или же поделиться картинкой из галереи смартфона.
Отправить фото можно любому пользователю Viber или в группу, в которой вы состоите. В последнем случае ваше фото увидят все участники группы.
Как отправить фото по вайберу из галереи
Для начала разберемся, как отправить любое фото или картинку из галереи смартфона.
- Откройте мессенджер.
- Выберите чат с пользователем, которому вы хотите отправить фото или создайте новый, если вы не общались через вайбер ранее (для этого нажмите на «+» и выберите собеседника из списка контактов вашего смартфона).
- Откройте чат и под строкой для ввода текста найдите и нажмите на значок в виде фото.
- Откроется галерея ваших фотографий. Выберите одно или несколько фото (выбранные фото будут отмечены галочкой). Обратите внимание, по умолчанию открываются ваши последние фото, но если вы хотите отправить, к примеру, фото из другой папки, то нажмите на значок плиточки в левом нижнем углу и выберите папку, в которой сохранено нужное изображение.
- Нажмите на кнопку «Отправить» справа в строке для ввода текста.
Ваше фото отправлено собеседнику.

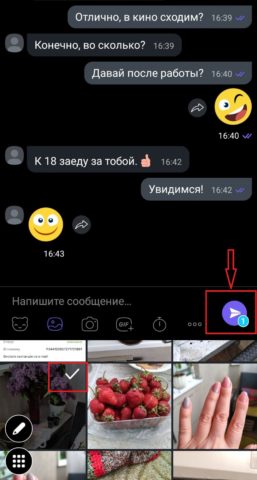
Как сделать и сразу отправить фото в вайбере
В Viber есть возможность сделать фото сразу в мессенджере и тут же его отправить.
- Откройте мессенджер
- Выберите чат с пользователем, которому вы хотите отправить фото или создайте новый, если вы не общались через вайбер ранее.
- Откройте чат и под строкой для ввода текста найдите и нажмите на значок в виде фотоаппарата
- Откроется приложение камеры. Сделайте фото и нажмите на кнопку отправить в правом нижнем углу. Перед отправкой к фото можно добавить описание.


Как отправить фото по вайберу с ПК
Если вы пользуетесь десктопной версией мессенджера Viber на ПК, то отправить фото можно и отсюда.
- Откройте вайбер на ПК
- В разделе Чаты выберите собеседника, которому хотите отправить фото.
- Нажмите на «+» слева от строки для ввода текста.
- Выберите фото, которое хотите отправить и нажмите на «Открыть» в правой нижней части окна.
Ваше фото отправлено собеседнику.
Скачать версию Viber для ПК можно здесь.
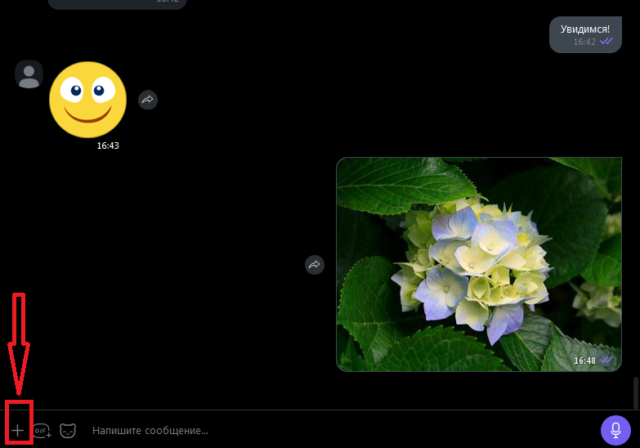
Как поделиться фотографией из чата
В Viber вы можете отправить друзьям не только фото из своей галереи, но и поделиться изображениями, которые были размещены в группе или вам их прислал другой собеседник.
- Откройте чат, в котором вам прислали фото и найдите нужное изображение.
- Нажмите на стрелку справа от картинки.
- В открывшемся списке выберите одного или нескольких собеседников, которым вы хотите отправить фото.
- Нажмите на кнопку отправить в правом нижнем углу.
Выбранное фото будет переслано контактам которые вы выбрали.
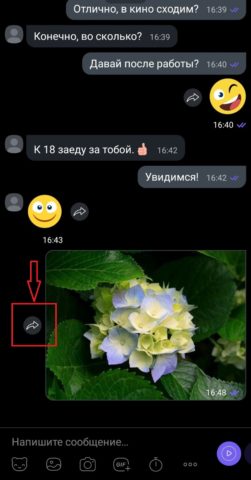
Как отправить фото из Интернета в вайбер
Изображения в Viber можно отправлять не только из галереи или чатов. К примеру, поисковик выдал вам интересное фото, которым вы хотите поделиться с другом. Отправить картинку можно даже не открывая мессенджер, достаточно воспользоваться опцией «Поделиться».
- Откройте понравившееся фото.
- Зажмите его пальцем и в открывшемся окошке выберите «Поделиться». Также можно нажать на соответствующий значок в правом верхнем углу экрана.
- Выберите Вайбер, а затем контакт, которому вы хотите отправить фото.
- Нажмите на кнопку Отправить в правом нижнем углу.
Фото будет отправлено выбранному собеседнику.
Аналогично можно отправить фото, к примеру, из письма, которое пришло вам на электронную почту.
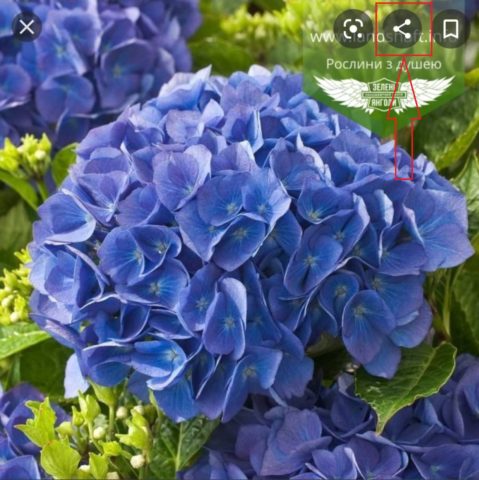
Итог
Воспользовавшись инструкциями выше, вы с легкостью отправите фото или картинку по вайберу с телефона или ПК. Это полезная опция, которая может сделать общение более интересным, а также значительно упростить рабочую рутину.
Читайте также как перенести историю viber на другой телефон.