
Практически у каждого пользователя компьютера или ноутбука в какой-то момент возникает необходимость сделать скриншот или снимок экрана. Не все знают, как именно это делается, и есть ли на ПК необходимые инструменты, между тем операционная система Windows располагает несколькими вполне простыми, удобными и понятными программами о которых мы расскажем в этой статье.
Мы выбрали несколько популярных и простых способов справиться с поставленной задачей:
Скрин с помощью кнопки «Print Screen»
Для компьютера:
Пожалуй, самым старым и известным способом сделать снимок экрана остается кнопка «Prt Sc» на клавиатуре. Найдете вы ее справа в верхнем ряду клавиш над клавишами навигации (стрелками).
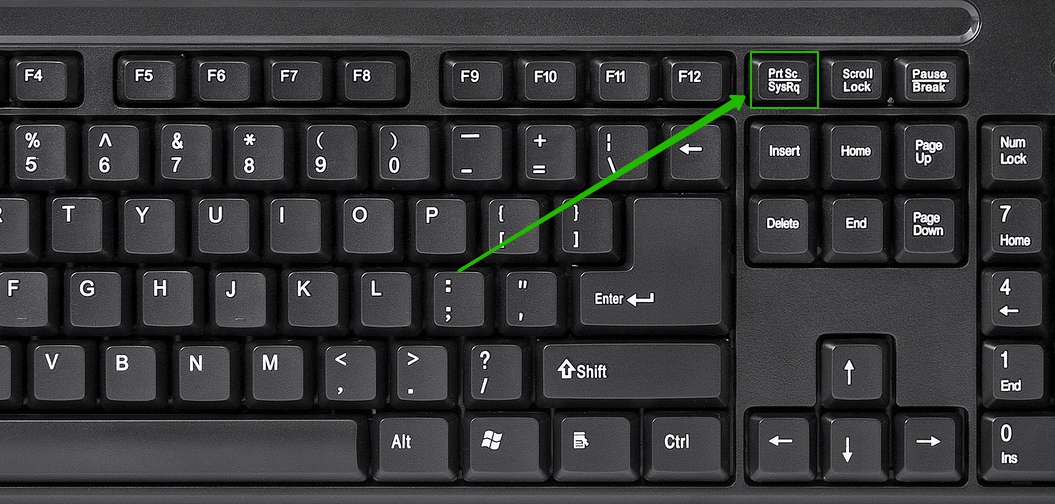
Важно: в зависимости от клавиатуры кнопка может называться PrntScrn, PrtSc, PrtScn, PrtScr или же Print Screen.
Для ноутбука:
Процесс создания скриншота экрана ноутбука практически не отличается от ПК, с той разницей, что часто клавиатура ноутбука (особенно маленького) «урезана» и на одну клавишу назначается несколько функций. Поэтому, чтобы сделать скрин экрана ноутбука требуется нажать комбинацию клавиш Fn + Print Screen.
Обратите внимание, при нажатии кнопки PrtSc на клавиатуре, в буфер обмена копируется фотография всего экрана вашего ПК, вместе с системным треем, верхним и боковыми полями. Для того, чтобы «сфотографировать» только активное в данный момент окно более целесообразно воспользоваться комбинацией Alt + PrintScreen.
Как мы уже упоминали при нажатии указанной клавиши снимок экрана сохраняется в буфер обмена, при этом никаких уведомлений о том, что скриншот сделан пользователь не получит, то есть фактически при нажатии кнопки PrtSc ничего не произойдет. Чтобы отправить снимок другу или, к примеру, сохранить его себе на ПК, вам понадобится воспользоваться любой программой для работы с графикой, имеющейся на ПК.
Если ничего подобного у вас не нашлось, то можно воспользоваться встроенным графическим редактором Paint. Открыть его просто: перейдите к меню Пуск, там выберите «Программы», затем «Стандартные» и «Paint».
Открыв графический редактор любым способом вставьте туда снимок экрана (Ctrl+V, Shift+Insert, «Правка» — «Вставить» в верхнем меню).
Снимок экрана появится в окне редактора, где вы сможете его обработать (при необходимости). Например, скрин можно обрезать, добавить надписи, выделения и тому подобное.

Скрин с помощью программы «Ножницы»
Несмотря на то, что приведенный выше способ является наиболее простым, он имеет и явный недостаток: сделанный скрин необходимо сохранять, используя другие программы.
Между тем в операционной системе Windows предусмотрен инструмент, который лишен недостатка прошлого метода, и это программа «Ножницы».
Чтобы открыть «Ножницы» нужно перейти в «Пуск» — «Программы» — «Стандартные» — «Ножницы».
В этом случае в верхней части экрана появится маленькое окно программы, а все остальное поле будет засвеченным. Зажав левую кнопку мыши вы можете выделить область, которую хотите снять, после чего сразу же увидите ее в окне встроенного графического редактора «Ножницы». При этом скрин тут же можно обработать в помощью пера, маркера или ластика. Отметим, что встроенный редактор предоставляет очень мало возможностей, но выделить какую-либо область или же добавить на скрин текс позволяет.
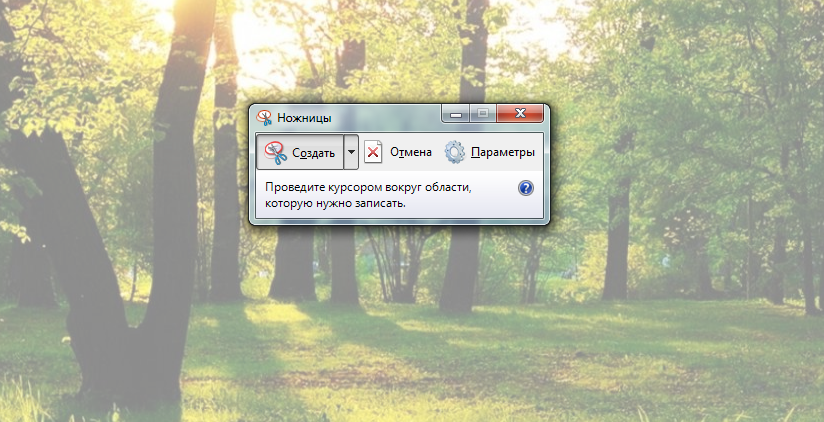
Важно: В программе «Ножницы» по умолчанию при выделении выбрана прямоугольная область. По желанию ее можно изменить на произвольную форму, окно (сделан будет снимок окна, на которое в этот момент наведен курсор мыши) или весь экран (в этом случае вы получите снимок всего экрана за исключением курсора мыши).
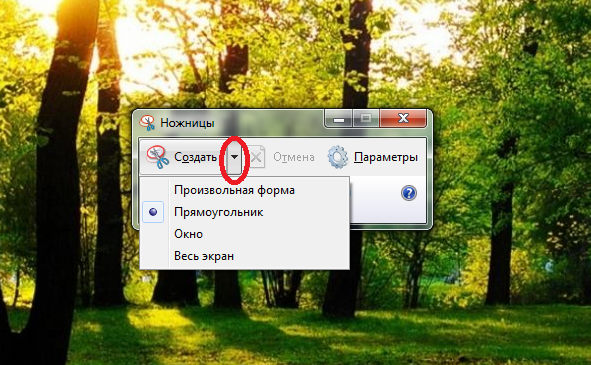
Скрин с помощью программы Microsoft Snip
Microsoft Snip это инструмент для более продвинутых пользователей, которым важны широкие возможности. Snip позволяет сделать скриншот всего экрана, его фрагмента или отдельного окна. Кроме того, с помощью Snip можно записать видео процесса нанесения пометок, а запись звука, которая при этом ведется позволит комментировать происходящее.
Скачать Snip можно бесплатно с официального сайта Microsoft.
Итоги: любой компьютер имеет несколько удобных инструментов, позволяющих сделать снимок всего экрана, его фрагмента или же отдельного окна. Некоторые из них просты и подойдут начинающим пользователям, а некоторые предоставляют функциональность, которая удовлетворит более искушенных юзеров.
Также не стоит забывать, что помимо стандартных решений, вы всегда можете воспользоваться программами от сторонних разработчиков, которых также представлено не мало.
Просмотреть, как сделать скриншот экрана на ПК можно в ролике ниже: